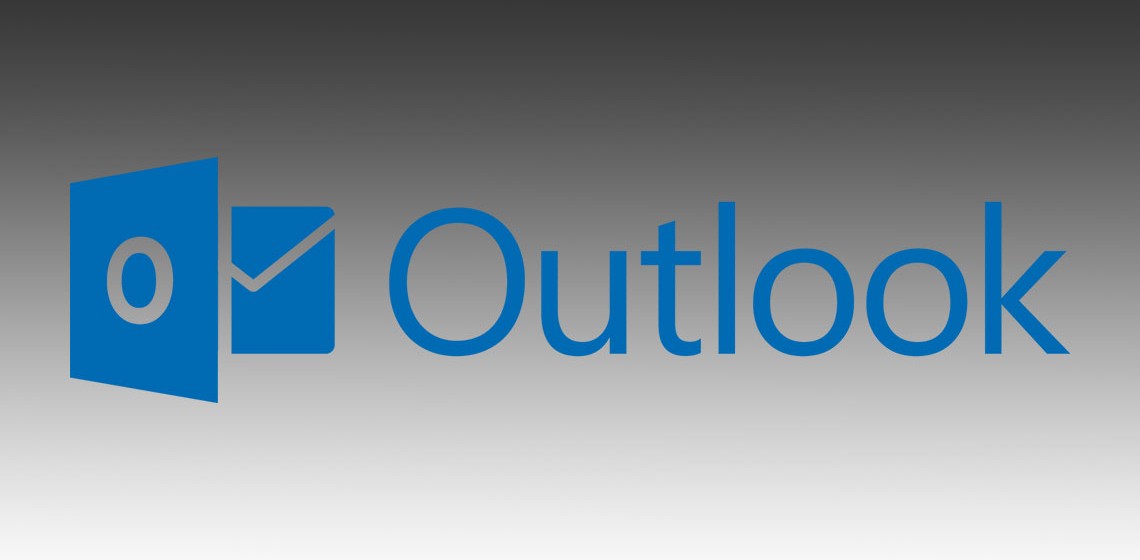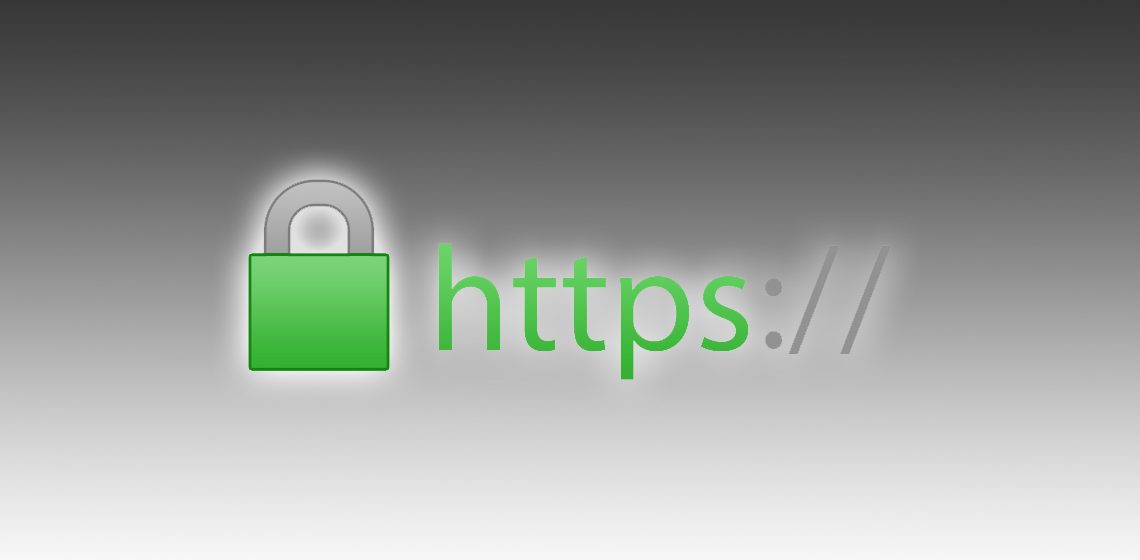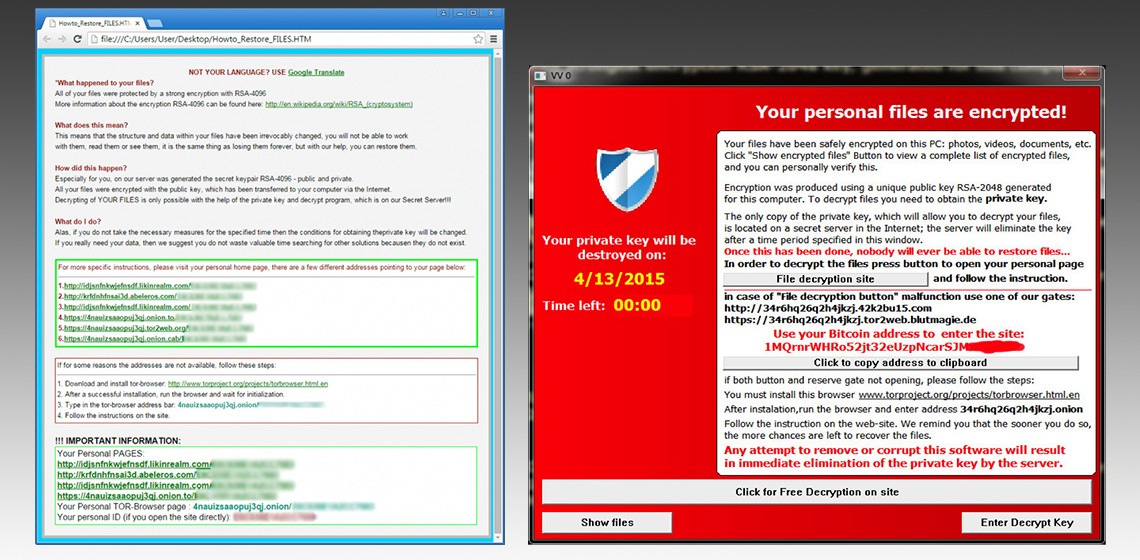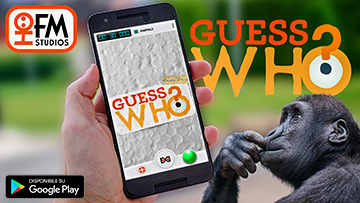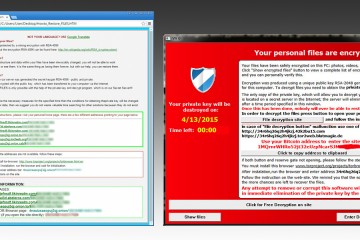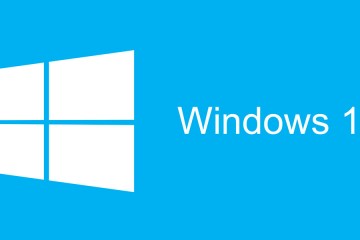Ultimi Articoli
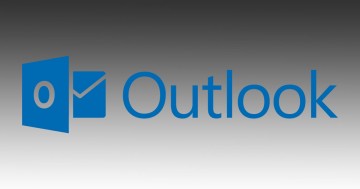
Come recuperare email cancellate definitivamente in Outlook
Avete cancellato le vostre email di Outlook per errore? Se non avete ancora compattato il file, potete ancora recuperarle. Qui troverete una procedura semplice ma potente per recuperare tutte le vostre email.
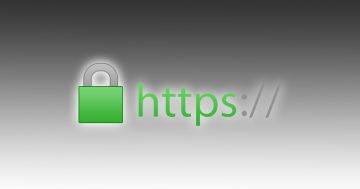
Generare un certificato auto-firmato valido per Apache e Chrome
Come utilizzare OpenSSL per generare un certificato auto-firmato valido per Apache e Chrome 58+ senza avere errori come NET::ERR_CERT_AUTHORITY_INVALID o NET::ERR_CERT_COMMON_NAME_INVALID

Windows 7 non si avvia
Microsoft Windows 7 non si avvia? Ecco come risolvere, con un metodo tanto drastico quanto efficace
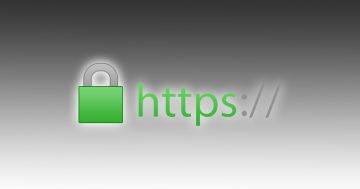
Chrome: Come installare certificati SSL auto-firmati
In Google Chrome, l’apertura di siti in HTTPS con certificati SSL auto-firmati genera un errore di sicurezza. Vediamo come risolverlo.
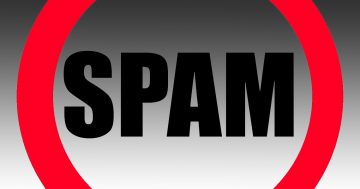
Postfix: Come identificare uno script PHP che invia spam
Il vostro dominio è in hosting su un server Linux, utilizza Postfix per l’invio delle email ed è in blacklist per spam? Ecco cosa fare.
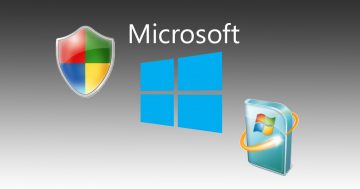
Windows Update bloccato durante la ricerca: come risolvere
Windows Update bloccato durante la ricerca degli aggiornamenti: ecco le possibili cause e relative soluzioni, incluso uno strumento di aggiornamento offline