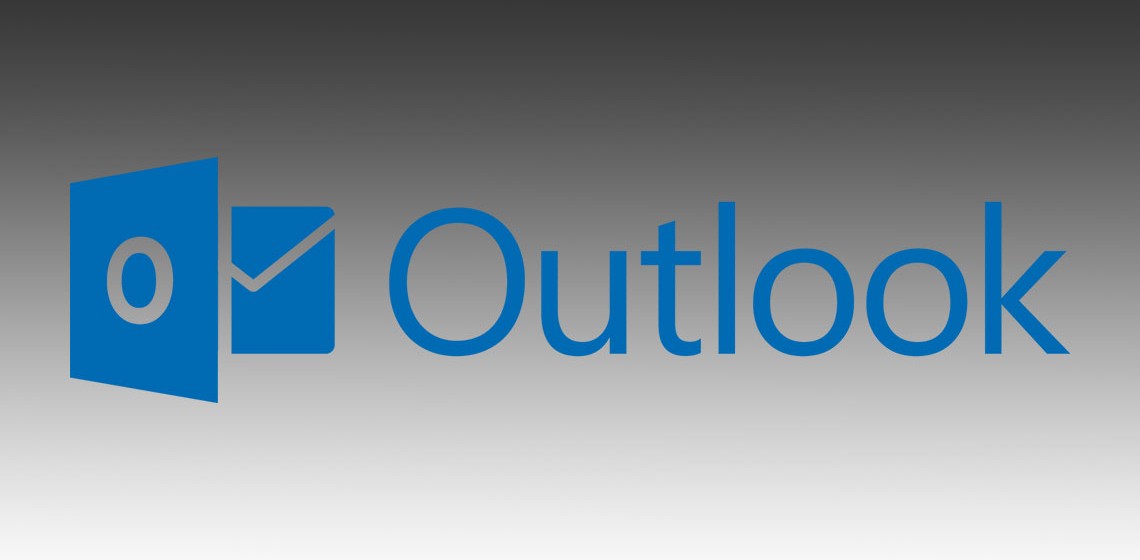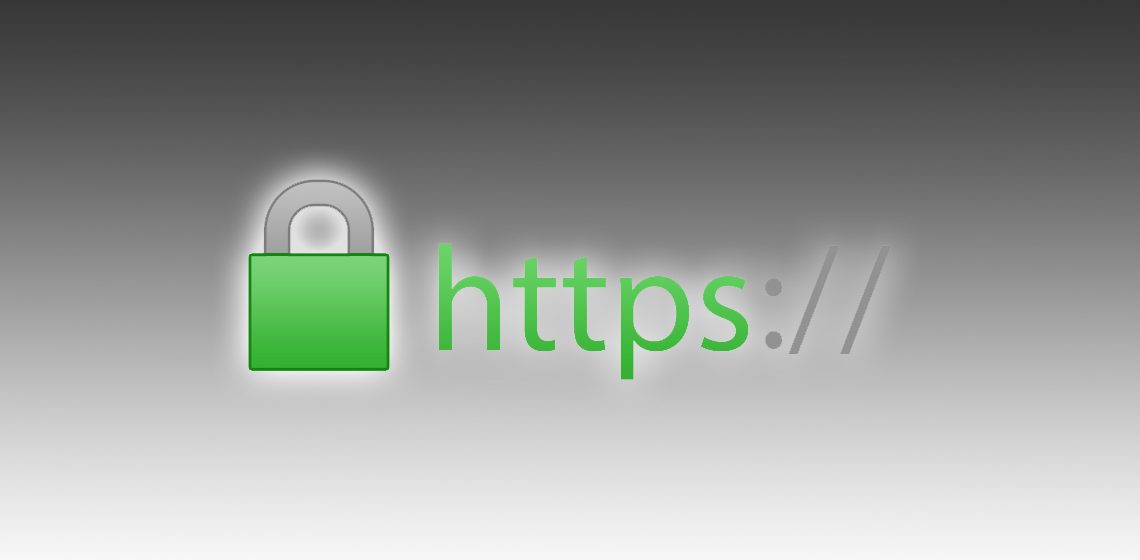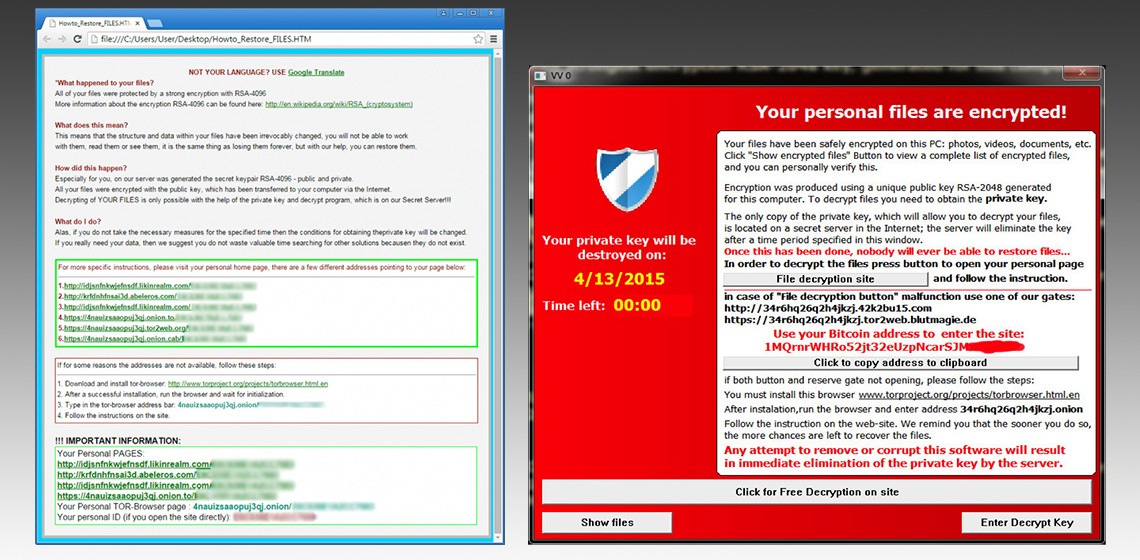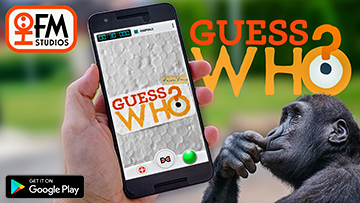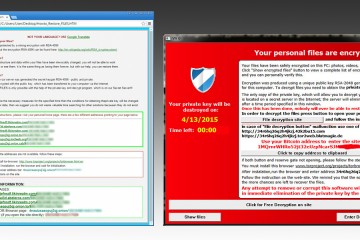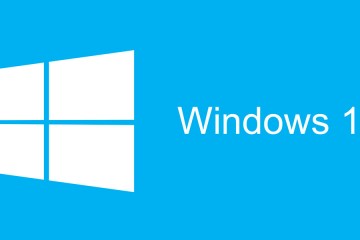Latest Posts
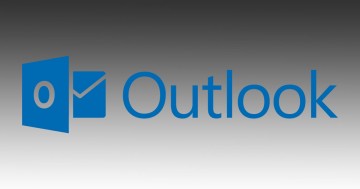
How to recover permanently deleted Outlook emails
Did you deleted your Outlook emails by accident? If you didn’t compact your file yet, you can still recover them. Here you will find a simple but powerful procedure to recover all your emails.
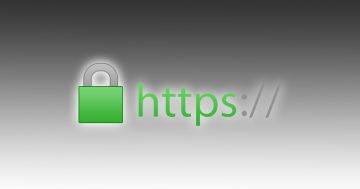
Generating a valid self-signed certificate for Apache and Chrome
How to use OpenSSL to generate a valid self-signed certificate for Apache and Chrome 58+ without having NET::ERR_CERT_AUTHORITY_INVALID or NET::ERR_CERT_COMMON_NAME_INVALID warnings

Windows 7 won’t boot
Microsoft Windows 7 won’t boot? Here’s how to fix, with a method as drastic as it is effective
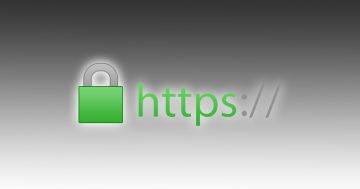
Chrome: How to install self-signed SSL certificates
In Google Chrome, opening HTTPS websites having self-signed SSL certificates generates a security warning. Let’s see how to fix it.
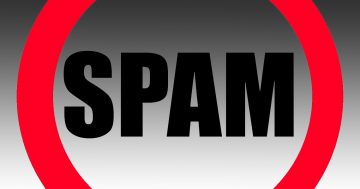
Postfix: How to identify a PHP script sending spam
Your domain is hosted on a Linux server using Postfix to send emails and is blacklisted for spam? Here’s what to do.
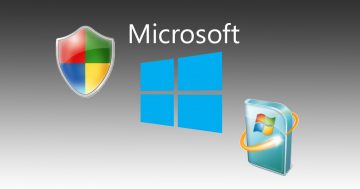
Windows Update stuck while searching: how to fix
Windows Update stuck while searching for updates: here are the possible causes and solutions, including an offline update tool