How to boot Windows 8/8.1 in safe mode
2. Using Shift + Restart
Another method is to press the Power button at the Windows login screen or in the Settings charm. Then, press and hold the SHIFT key on your keyboard and click “Restart”.

Windows asks you to choose an option: press “Troubleshoot“.

In the next screen, choose “Advanced options“.

In the Advanced options screen, hit “Startup Settings“.

You are now informed that you are about to restart in order to change several Windows options, including enabling Safe Mode. Press “Restart“.

After computer restart, you are prompted for nine startup options, including “Enable Safe Mode“, “Enable Safe Mode with Networking” and “Enable Safe Mode with Command Prompt“.

Press the F4 key on your keyboard to enable Safe Mode, F5 to enable Safe Mode with Networking and F6 to enable Safe Mode with Command Prompt: Windows 8/8.1 will now boot according to the selected option.




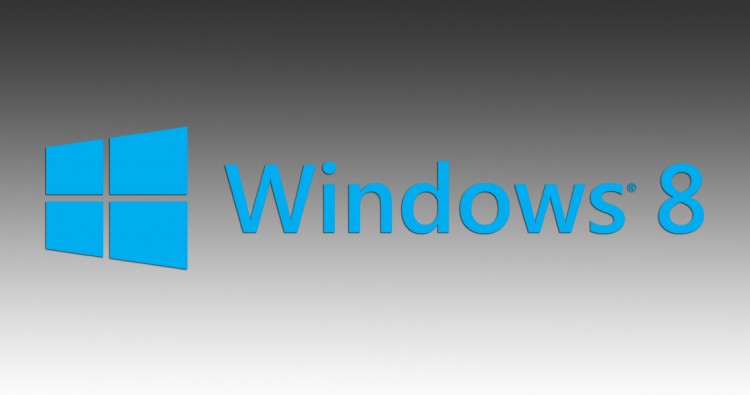



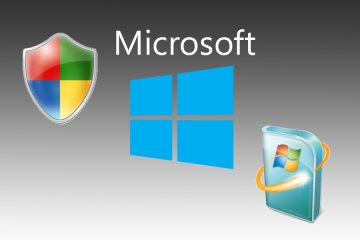
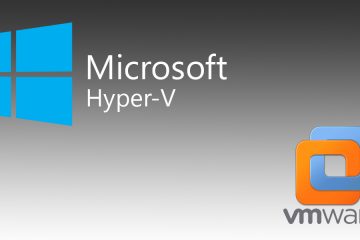
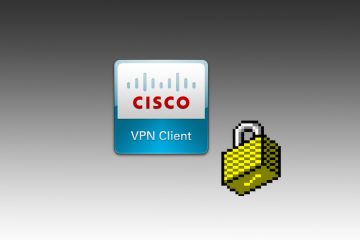
No Comment