Microsoft Outlook: backup and restore data
You may need to transfer e-mails stored in Microsoft Outlook from one PC to another, or to restore them on the same PC once reinstalled the OS.
In this process, you may notice (maybe too late) that after migrating something has been lost: address book, autocomplete, e-mail accounts, signatures, etc…
Well, in this article we will try to get you in condition to export all without problems, following these steps:
1. Copying email rules
The rules to be applied to e-mail messages, set by the user, can be exported and reimported directly from Outlook.
To do this, simply open Outlook in source PC and click in the toolbar on Home->Rules->Manage Rules & Alerts… then “Options” and finally “Export Rules…” to export them or “Import Rules…” to reimport them into Outlook on destination PC.
2. Copying junk e-mail options
These options include a list of your senders and recipients and blocked, as well as the settings of mail handling potentially unwanted.
Outlook 2010 onwards these settings are saved directly in .pst files, we’re going to to backup at point 4, while for earlier versions you must export and reimport them directly from Outlook.
To do so, simply click in Outlook, on Home->Junk->Junk E-mail Options… and then, in each of the “Safe Senders”, “Safe Recipients” and “Blocked Senders” tabs click respectively on “Export …” button to export and then “Import from…” to import the corresponding list.
3. Closing Outlook
Once exported rules and junk mail options, the first thing to do before proceeding is to close Outlook, because we don’t want data to be changed during backup.
4. Copying email data files
Your sent/received emails are stored in Outlook .pst files (default filename is Outlook.pst, but there may also be other user-generated files to manage different profiles or to archive old mail).
Where are these files? To know for sure, all we have to do is open Control Panel->Mail and click “Data Files…“. So all Outlook data files with their path will be displayed. At this point you can select them one by one and click on the top “Open File Location…” button, and copy them to a safe place for later recovery.
Depending on the operating system and user preferences, some default folders are:
- %USERPROFILE%\Documents\Outlook Files
- %USERPROFILE%\AppData\Local\Microsoft\Outlook
- %USERPROFILE%\Local Settings\Application Data\Microsoft\Outlook
5. Copying user profiles
Outlook user profiles, together with their email accounts, are stored in the registry.
WARNING: mail accounts will be recovered without password, so make sure you know them before you proceed with the migration.
Open regedit.exe (Start->Run->regedit.exe) and exported the following key, depending on the version of Office:
Office 2007/2010
HKEY_CURRENT_USER\Software\Microsoft\Windows NT\CurrentVersion\Windows Messaging Subsystem\Profiles\
Office 2013
HKEY_CURRENT_USER\Software\Microsoft\Office\15.0\Outlook\Profiles\
Obviously, if you need to migrate profiles from Outlook 2007/2010 to Outlook 2013, you’ll have to replace the first string with the second in the exported file from the registry.
6. Copying signatures
The signatures to be placed at the bottom of the email, set by the user, are stored in the following folder:
%APPDATA%\Microsoft\Signatures
Therefore just copy this folder on the new PC.
7. Copying stationery
As for signatures, even Outlook stationery is stored in a folder to be copied from source to target PC:
% APPDATA%\Microsoft\Stationery
8. Copying autocomplete lists
These autocomplete lists are needed to suggest previously used user email addresses when composing a message.
From Outlook 2010 onwards, these lists are also saved directly in .pst files, already backed up in Step 4, other than in the following files:
%USERPROFILE%\AppData\Local\Microsoft\Outlook\RoamCache\Stream_Autocomplete_*.dat
while for older versions you need to copy or import a file with .nk2 extension, located in the following folder:
%APPDATA%\Microsoft\Outlook
At this point, if the target Outlook version is lower than 2010, copying the .nk2 file will do the trick, while for higher versions (Outlook 2010/2013) you need to run Outlook as follows – from Start->Run… (or Start->Search program and files), type:
outlook / importnk2
and hit enter.
Sometimes, after importing autocomplete lists, some suggested addresses may be wrong, preventing you to send emails to suggested recipients. In that case, it is recommended to verify the autocomplete list using NK2Edit tool, available here.




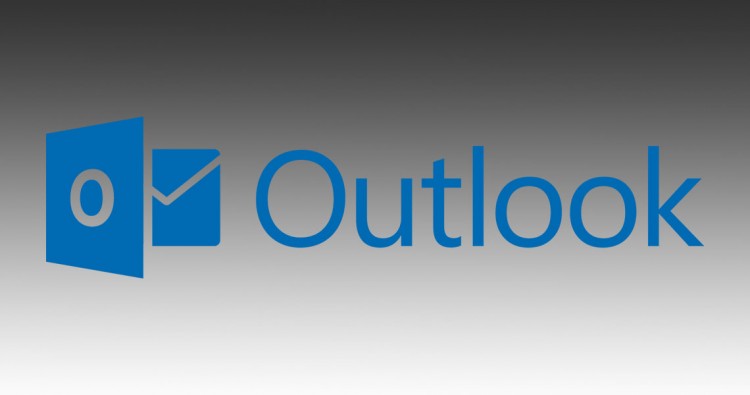
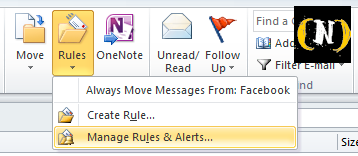
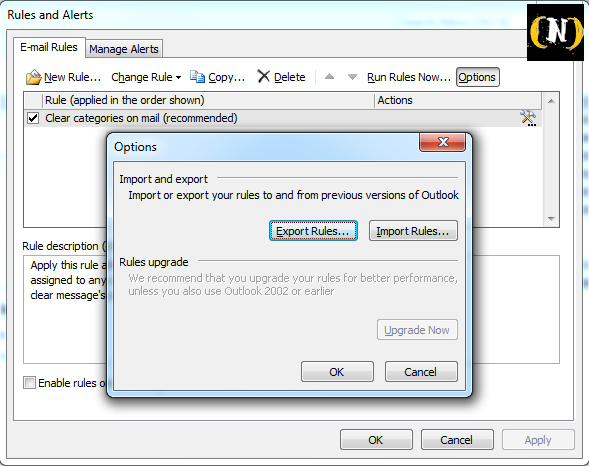
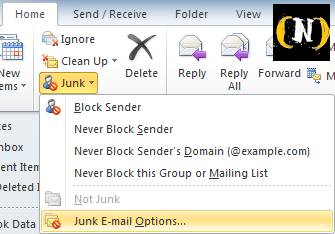
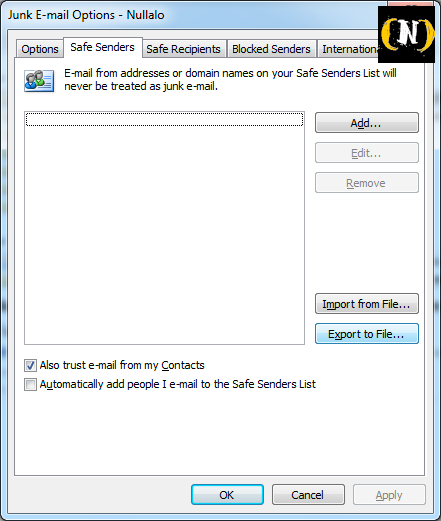
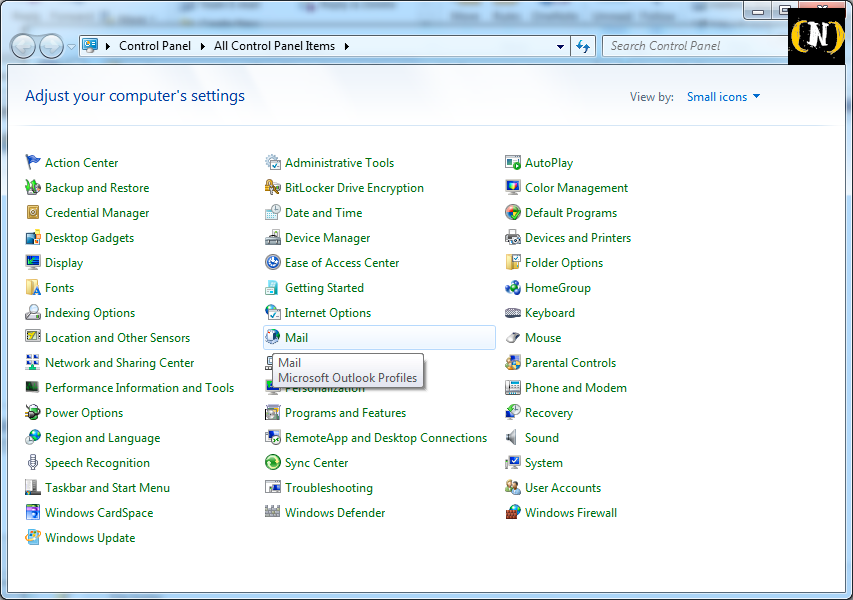
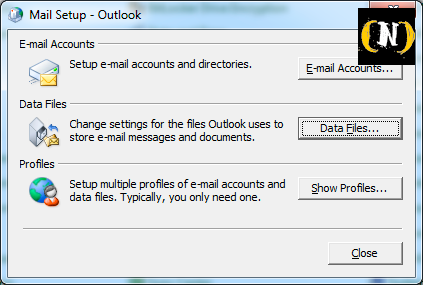
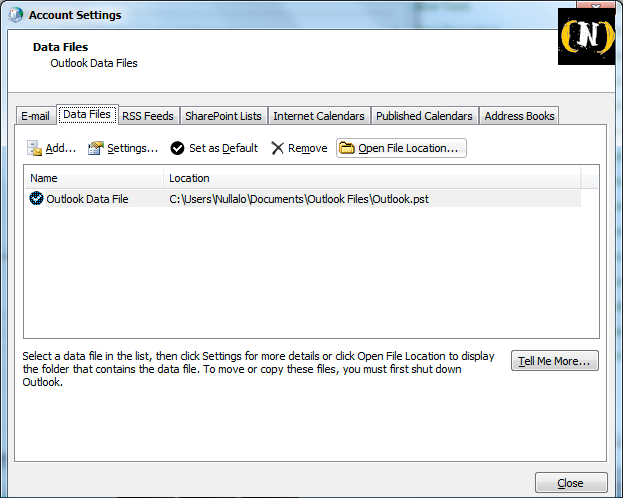
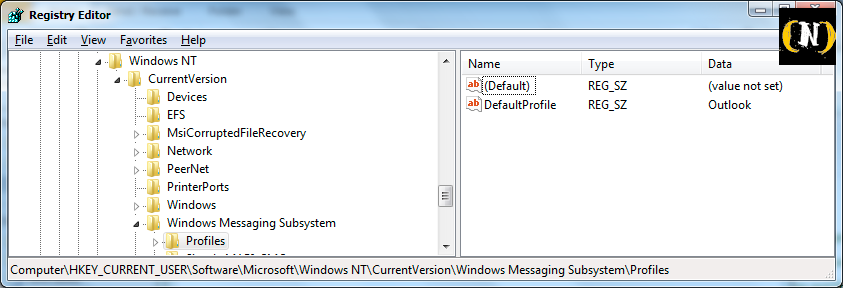


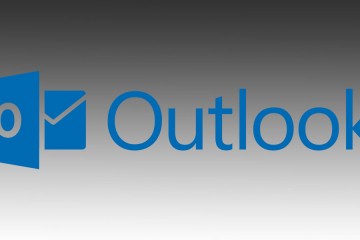
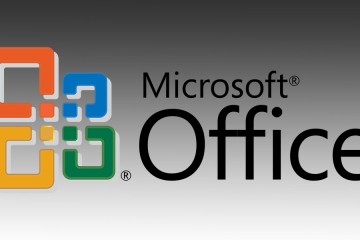
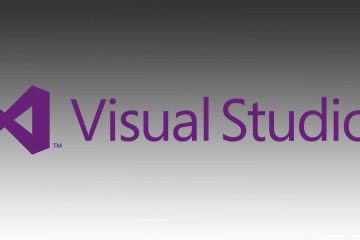
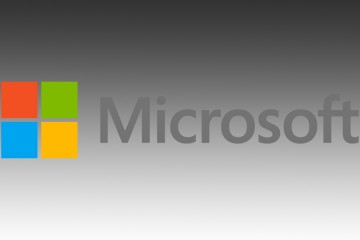
1 Comment
C’è modo di ripristinare Outlook 2010 da zero quindi come se lo avessi appena installato ?
Il dati nel calendario come faccio ad eliminarli tutti o gran parte di essi senza cancellare un dato alla volta ?
Grazie