Microsoft Outlook: backup e ripristino dei dati
Vi sarà capitato diverse volte di dover trasferire la posta elettronica memorizzata in Microsoft Outlook da un PC all’altro, o di doverla ripristinare sullo stesso PC una volta formattato.
In quest’operazione, vi sarà capitato di accorgervi (magari troppo tardi) che dopo il trasferimento che qualcosa era andato perduto: rubrica indirizzi, autocompletamento, account di posta elettronica, firme, etc…
Bene, in quest’articolo cercheremo di mettervi in condizioni di esportare tutto senza problemi, seguendo questi passaggi:
1. Copia delle regole di posta elettronica
Le regole da applicare ai messaggi di posta elettronica, impostate dall’utente, possono essere esportate e successivamente reimportate direttamente da Outlook.
Per fare ciò, è sufficiente aprire Outlook e cliccare nella toolbar su Home->Regole->Gestisci regole e avvisi…, quindi su “Opzioni” e infine su “Esporta regole…” per esportarle e successivamente “Importa regole…” per reimportarle nel nuovo Outlook.
2. Copia delle opzioni di posta indesiderata
Queste opzioni includono l’elenco dei vostri mittenti e destinatari attendibili e bloccati, nonché le impostazioni di gestione della posta potenzialmente indesiderata.
Da Outlook 2010 in poi tali impostazioni vengono salvate direttamente nei file .pst, che andremo a backuppare al punto 4, mentre per le versioni precedenti è necessario esportarle e reimportarle direttamente da Outlook.
Per fare ciò è sufficiente cliccare, in Outlook, su Home->Posta indesid.->Opzioni posta elettronica indesiderata… e quindi, in ciascuna delle schede “Mittenti attendibili”, “Destinatari attendibili” e “Mittenti bloccati” cliccare rispettivamente su “Esporta in…” per esportare e successivamente su “Importa da…” per reimportare la lista corrispondente.
3. Chiusura di Outlook
Una volta esportate regole e opzioni di posta indesiderata, la prima cosa da fare prima di procedere è chiudere Outlook, in quanto non vogliamo che le informazioni di cui andremo a fare il backup vengano modificate in corso d’opera.
4. Copia degli archivi
Le vostre email inviate/ricevute vengono memorizzate da Outlook in dei files con estensione .pst (quello predefinito è, appunto, Outlook.pst, ma ce ne possono essere anche altri generati dall’utente per gestire profili diversi o archiviare la posta vecchia).
Dove si trovano questi files? Per saperlo con certezza, tutto ciò che dobbiamo fare è aprire Pannello di Controllo->Posta Elettronica e cliccare su “File di dati…“. Verranno così visualizzati tutti i file di dati di Outlook, con relativo percorso. A questo punto potete selezionarli uno ad uno e cliccare sul tasto in alto “Apri percorso file…“, e copiarli in un posto sicuro per il successivo ripristino.
In funzione del sistema operativo e delle preferenze dell’utente, alcune cartelle di default sono:
- %USERPROFILE%\Documents\File di Outlook
- %USERPROFILE%\AppData\Local\Microsoft\Outlook
- %USERPROFILE%\Local Settings\Application Data\Microsoft\Outlook
5. Copia dei profili utente
I profili utente di Outlook, con relativi account di posta elettronica, sono memorizzati nel registro.
ATTENZIONE: gli account di posta verranno ripristinati senza password, quindi assicuratevi di conoscerle prima di procedere con la migrazione.
Aprite regedit.exe (Start->Esegui->regedit.exe) ed esportate la seguente chiave, in funzione della versione di Office:
Office 2007/2010
HKEY_CURRENT_USER\Software\Microsoft\Windows NT\CurrentVersion\Windows Messaging Subsystem\Profiles\
Office 2013
HKEY_CURRENT_USER\Software\Microsoft\Office\15.0\Outlook\Profiles\
Ovviamente, se dovete migrare i profili da Outlook 2007/2010 ad Outlook 2013, dovrete sostituire la prima stringa con la seconda nel file esportato dal registro.
6. Copia delle firme
Le firme da apporre in calce alle email, impostate dall’utente, sono memorizzate nella seguente cartella:
%APPDATA%\Microsoft\Signatures
Basterà pertanto copiare questa cartella sul nuovo PC.
7. Copia degli elementi decorativi
Come per le firme, anche gli elementi decorativi di Outlook sono memorizzati in una cartella, da copiare sul nuovo PC: %APPDATA%\Microsoft\Stationery
8. Copia delle liste di autocompletamento
Le liste di autocompletamento consentono di suggerire all’utente gli indirizzi email più utilizzati durante la composizione di un messaggio.
Da Outlook 2010 in poi tali liste vengono salvate anche nei file .pst, già backuppati al punto 4, oltre che nei seguenti files:
%USERPROFILE%\AppData\Local\Microsoft\Outlook\RoamCache\Stream_Autocomplete_*.dat
mentre per le versioni precedenti è necessario copiare o importare un file con estensione .nk2, che si trova nella seguente cartella:
%APPDATA%\Microsoft\Outlook
A questo punto, se la versione di Outlook di destinazione è inferiore alle 2010, la copia del file .nk2 è sufficiente, mentre in caso contrario (Outlook 2010/2013) è necessario lanciare Outlook nel seguente modo – da Start->Esegui… (o Start->Cerca programmi e file) digitare:
outlook /importnk2
e premere invio.
In alcuni caso, dopo l’importazione delle liste di autocompletamento alcuni indirizzi suggeriti risultano errati, impedendo addirittura l’invio delle email verso i destinatari suggeriti. In questi casi si consiglia di verificare l’elenco degli indirizzi suggeriti grazie al tool NK2Edit, disponibile qui.




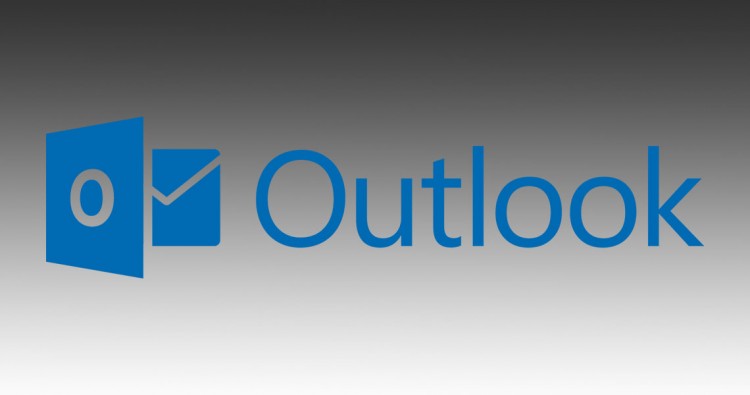
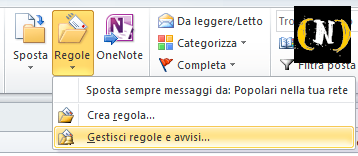
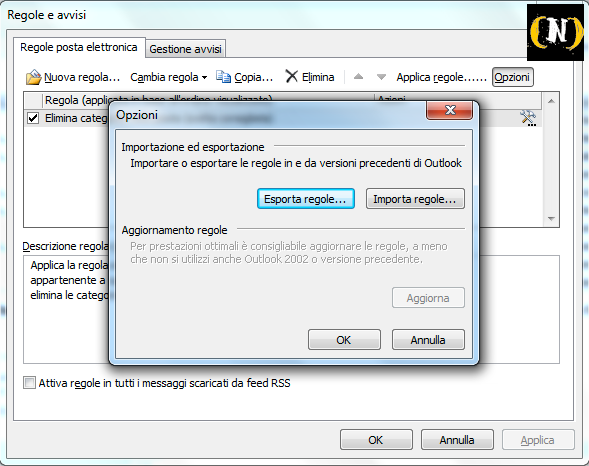
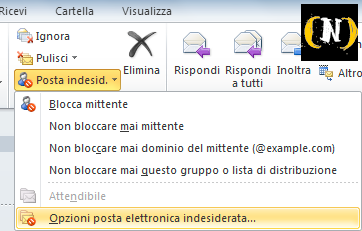
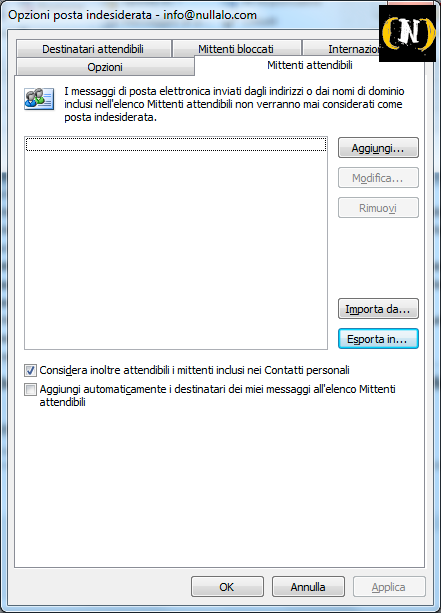
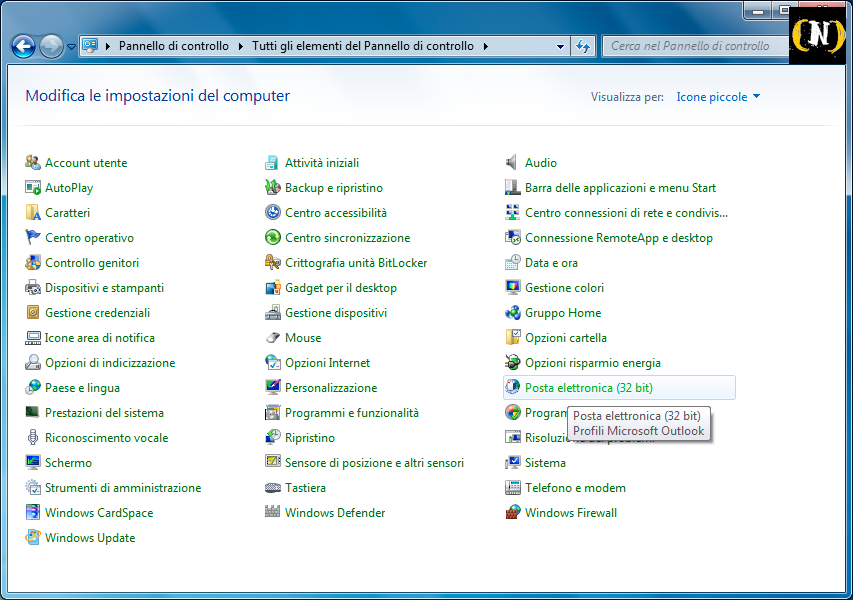
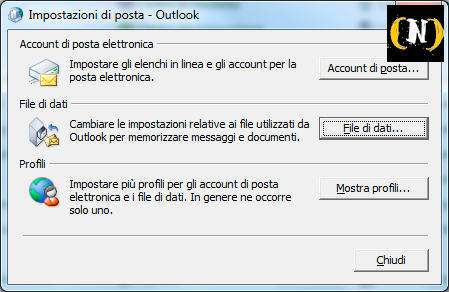
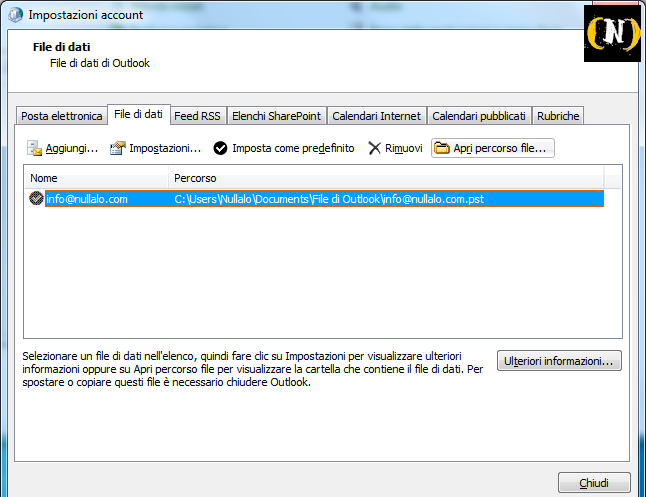
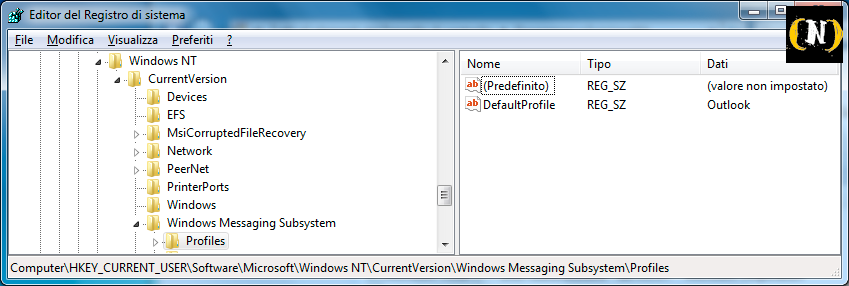


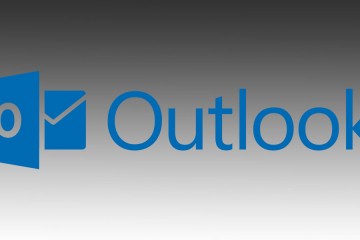
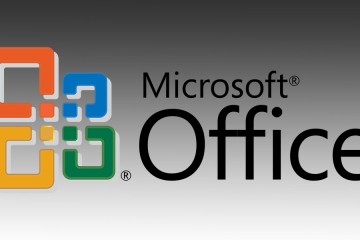
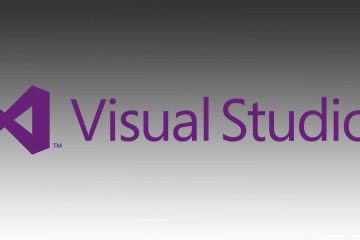
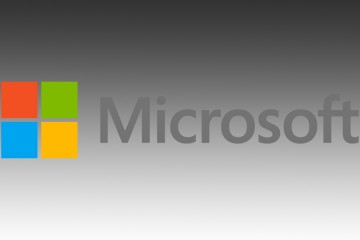
1 Commento
C’è modo di ripristinare Outlook 2010 da zero quindi come se lo avessi appena installato ?
Il dati nel calendario come faccio ad eliminarli tutti o gran parte di essi senza cancellare un dato alla volta ?
Grazie